This is a guest article by SolidProfessor.

There’s always something more to learn in SOLIDWORKS, whether it’s a different way to approach familiar methods like 2D drawings, or helpful adjustments when working with more complex large assemblies. Even for seasoned engineers, it can be challenging to keep up with all of the best tips and tricks for saving time and boosting productivity in the software. That’s why we’ve rounded up some of our top technical tips for SOLIDWORKS users to save time in several important functionalities.
Technical tips for SOLIDWORKS efficiency
Here are some of our favorite shortcuts and quick ways to be more organized in your day-to-day SOLIDWORKS use, no matter what you’re modeling.
Organize Solid Bodies into Sub Folders
To keep Solid Bodies and Surface Bodies folders organized, rename the bodies at any point in the design. The bodies will remain under that name until it has been modified into two or more bodies. The resulting bodies will be named per the feature that created them. A limitation is the original body name can’t be reused at this point nor later in the tree.
How to Organize Color Swatches
The Appearance Property Manager has a drop-down list of available
Swatches. It’s important to understand the file syntax and file locations in order to properly use them. Here’s how to get started:
- Select System Options > File Locations > Color Swatches.
- Open one of the *.sldclr files in that location and look for DisplayName=”swatch1”. Swatch1 should be the name displayed in the drop-down list of available swatches.
- Next, look at the next several lines in the file. You’ll see the RGB string that represents one of the colors in the swatch.
- Save the file in the correct file location and this swatch will appear in the drop-down list in alphabetical order.
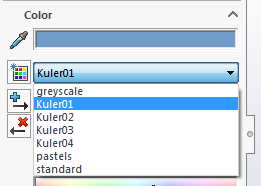
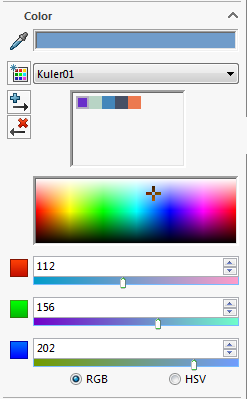
How to Switch Between Two Assembly Configurations
Switching between two assembly configurations that control angle mates — either by suppressed or unsuppressed angle mates or by changing the value of an angle mate — can introduce errors. Angle mates often seem to flip and reverse their orientation. To create a configuration without any angle mates, follow these steps:
- Drag the components from the previous position to a location near the final position.
- Switch to the configuration for the final position. SOLIDWORKS will reliably position the components correctly
READ THE REST: Access all 11 Tips to Be More Efficient and Organized in SOLIDWORKS!
Keep your SOLIDWORKS 2D drawing skills sharp
Today, we’re living in a 3D world. However, that doesn’t mean you should neglect your 2D drawing skills. It’s essential to know how to work with 2D drawings if you want your parts to be fabricated since most machine shops still require a 2D drawing for quoting and inspection purposes.
How to Format Part and Assembly Files for Outside Vendors
SOLIDWORKS drawings use links or pointers in the part and assembly files. The part and assembly files exist outside the drawing files. If you email an outside vendor your SOLIDWORKS drawing without providing the part or assembly file, they’ll receive a blank page with a title block.
Save your drawing as a PDF and email that file to outside vendors. SOLIDWORKS comes with a PDF module, so you don’t need to purchase Adobe Acrobat or any other PDF creation software.
Add Annotations to Templates in SOLIDWORKS
Consider adding general notes to each template in the Design Library. If there are any annotations you might need to reuse again on another drawing, saving them to the Design Library makes them easy to locate. This saves you time because you don’t have to add annotations more than once and you’re less likely to leave out important information.
How to Select the Drafting Standard You Need
SOLIDWORKS comes with basic settings for most of the industry standards used in dimensioning drawings. In the U.S., most companies apply ANSI standards and so the document will be set to ANSI. To set the desired drafting standard, go to Options > Document Properties tab > highlight Drafting Standard in the left pane > select the Overall drafting standard from the drop-down list.
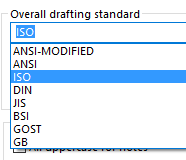
LEARN MORE: Find out all you need to know about SOLIDWORKS 2D Drawings in this free e-guide.
Quick fixes for large assemblies in SOLIDWORKS
Large assemblies are one of the biggest culprits for inefficiencies in CAD software. But there are ways to work smarter, not harder when managing large assemblies in SOLIDWORKS. Here are a few of our quickest and easiest recommendations.
No-Fuss Fix: Check the “Don’t show again” Box
Check the Don’t show again box found at the bottom of most dialogs. This speeds up your throughput because it eliminates one more dialog box you need to advance through to get to what you want to do.
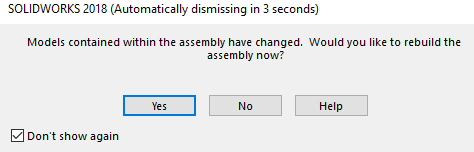
Eliminate Mate and Equation Errors
Correct mate and equation errors by eliminating the warning icons in your browser tree. Many designers choose to ignore those glaring red and yellow icons in the browser tree, but they have a negative impact on performance.
How to Troubleshoot Large Assemblies
- Use the Assembly Expert/Performance Evaluation tool.
- Look at the number of mates. If your assembly is entering the 150-200 mates realm, consider how to reorganize the file structure to create more sub-assemblies. Sub-assemblies don’t have to rebuild their components and mates.
- Check to see if you have any older (i.e., non-updated files) loaded in the assembly
GET YOUR E-GUIDE: Best Practices to Improve Large Assembly Load Time and Performance in SOLIDWORKS
Last but not least — refresh your SOLIDWORKS skills regularly
Engineers are commonly creatures of habit. You might be able to do many of your regular design techniques with your eyes closed. But just because they are second nature doesn’t mean they are the most efficient. You might not even realize you are using too many clicks or ignoring convenient new features if you haven’t refreshed your skills in a while.
One of the quickest ways to brush up on your CAD skills is with online video tutorials. In fact, many expert-led videos will take you through efficient techniques step-by-step so you can learn and implement new best practices while you work in the software.
START REFRESHING SKILLS TODAY: Get access to 5,000+ video tutorials in SOLIDWORKS, FEA, GD&T, and more.
