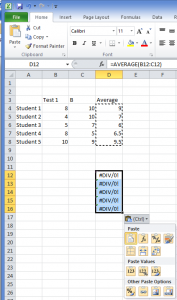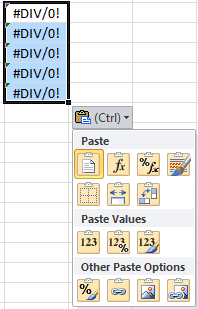Paste As Value
When pasting excel data the default option is to paste the contents of the cell. For formulas that means the actual formula, and not the result of the formula, will be pasted. Often a pasted fomula will cause an error or simply reference the wrong location (absolute functions with the $ included will still work when pasted in a linked workbook)
Right after hitting Ctrl+V (ie. Pasting) a small box that says (Ctrl) will appear at the bottom right of the pasted data. Tap Ctrl on the keyboard or mouse click on it to view the options.
Paste as value is in the second set of boxes, navigate there with the arrow keys or simply click on the button.
A second handy paste shortcut is transpose which takes a series of values in a column and puts them into a single row (or takes a row of data and pastes as a column). This is especially handy when combining multiple spreadsheets which may not be in the same format. Use the “sort” features first to get data into the correct order if necessary.
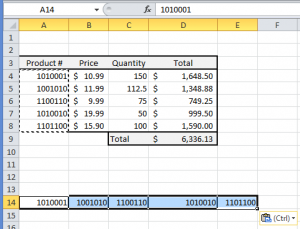 |
| Transpose will take a copied series in a column (A4:A8) and paste in a row (A14:E14) |
These two paste options (As Value and Transpose) can be combined in a sequential order to transpose values only. First Paste As Value and then copy the values and Paste Transpose.