
One of the easiest ways to be more efficient at CAD design, or pretty much any program based skill, is to learn and master common keyboard and mouse shortcuts. Sure we all know about the standard Ctrl+V and Ctrl+C (if you don’t know what those do in nearly every PC program, look it up immediately), but what about more complicated shortcuts?
As a design software SolidEdge users often find themselves with one hand on a mouse and one on a keyboard. The designers have figured this out and offer an fantastic feature called the Radial Ribbon.
To activate the radial ribbon click and hold the right mouse button:
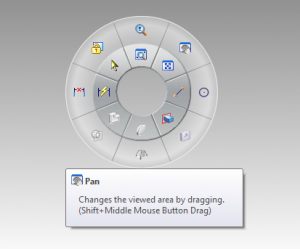 |
| Click+Hold the right mouse button to activate the Radial Menu |
Once the radial menu appears a small mouse movement over any of the menu items will select that command. There are 16 possible selections on the radial menu. The menu can be accessed from anywhere within the design window so it eliminates moving the mouse all the way to the toolbar. If the 16 default shortcuts are not sufficient you can customize the radial menu.
Customize Radial Menu:
To customize the radial menu first choose customize from the quick access toolbar (the one with the old school floppy icon).
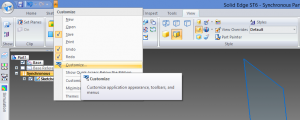 |
| Choose Customize from the Quick Acess Toolbar |
This will bring up a second window where you can setup the ideal working situation for Solid Edge. One of the tabs is the radial menu. To add something to the menu simply select it from the options on the left and drag it to the button location on the right.
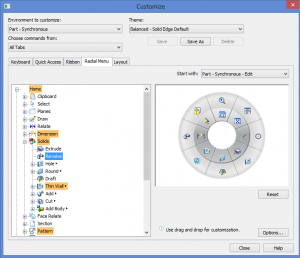 |
| Radial Menu customization in SolidEdge ST6 |
Of course the radial menu is not the only thing that can be customized here. Nearly any command that is available in the software can be given its own hot key combination. Though it is unnecessary to give every command a shortcut, the most popular for your use are worthwhile to assign. Some options are already taken by default windows hot keys (such as the afore mentioned Ctrl+V) but there are enough modifiers to create intuitive letter assignments if desired.
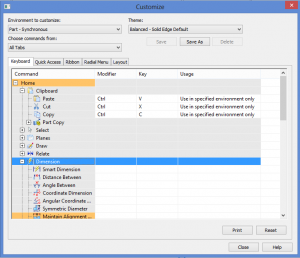 |
| Assign hotkeys by selecting the command and choosing from the dropdown |
Saving Custom Themes in ST6:
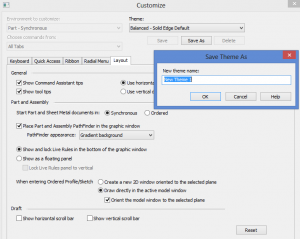 |
| Setup a custom theme to save hotkeys and other settings |
For users who may work on different types of projects, or who share a workstation with others, all settings can be saved to a custom theme. The theme can be selected from the quick access menu and will immediately rearrange the design layout and settings.
The Hero Shortcut Key for Windows (Alt-Key):
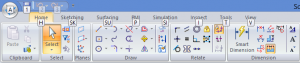 |
| Alt-Key will turn any menu into a keyboard shortcut accessible menu |
For Solid Edge ST6, as well as nearly every other windows program, the “Alt” key is an under utilized all-purpose shortcut. Pressing it will alter the active program’s menu bar and place letters above various options. The letters and numbers each now correspond to a keyboard shortcut. In the above example selecting H (for the Home toolbar) will present:
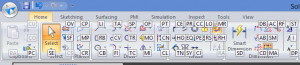 |
| Alt-Key lets you work through tiered menu selections |
Each command now again has its own keyboard shortcut. By progressively selecting various letters it is possible to work your way through a tiered menu to find the necessary options. Though not always entirely useful, knowing about the Alt key can be a huge benefit when you least expect it.
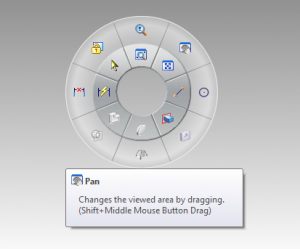
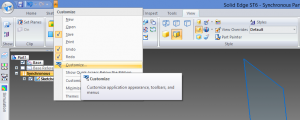
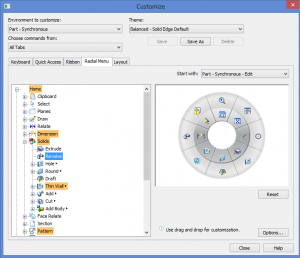
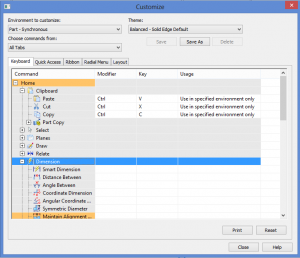
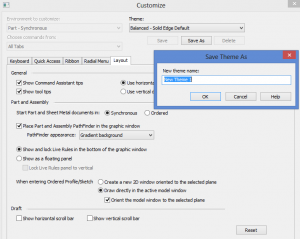
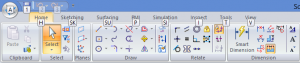
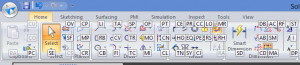


Do you know how to program the extra buttons on the mouse to do SolidEdge commands?